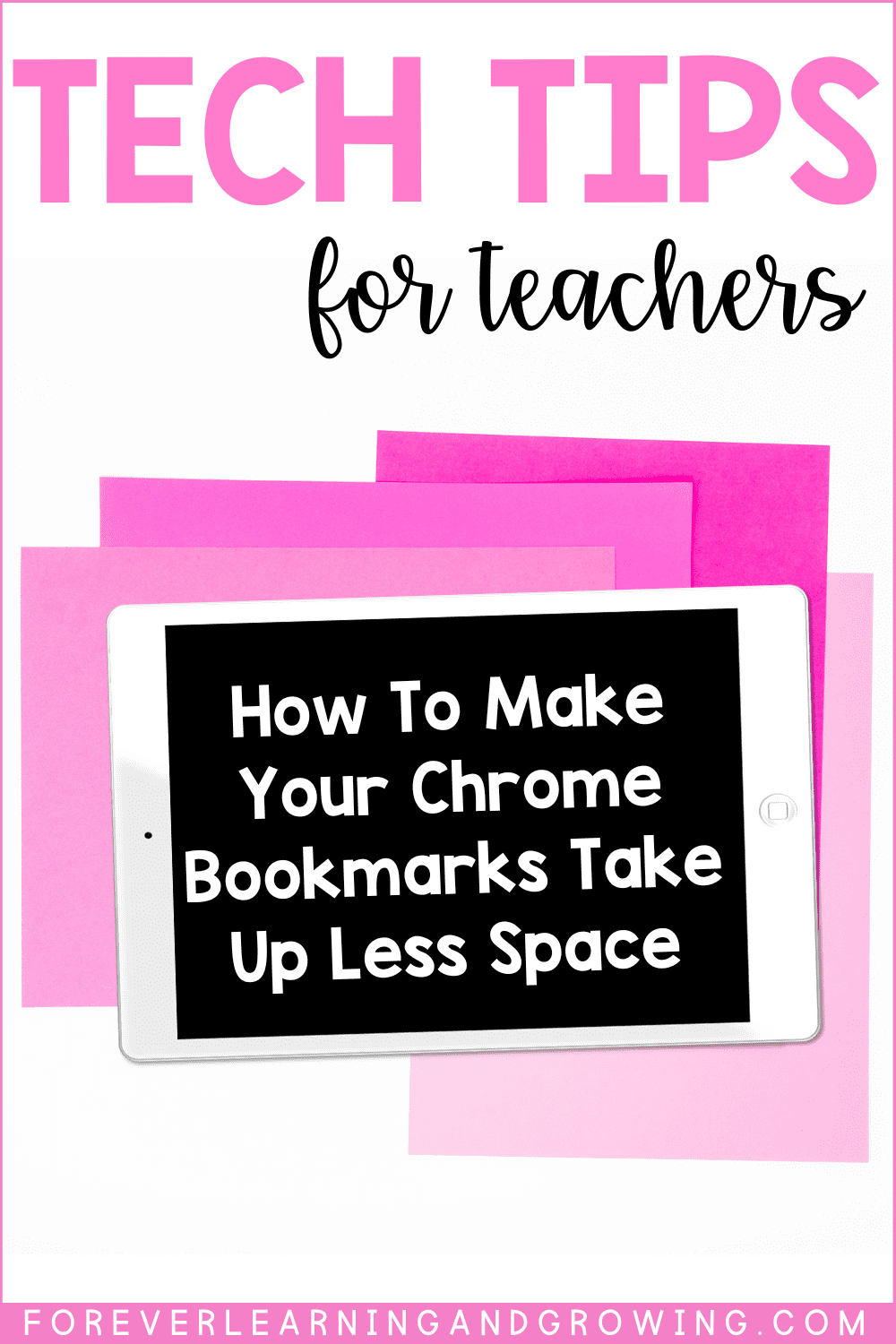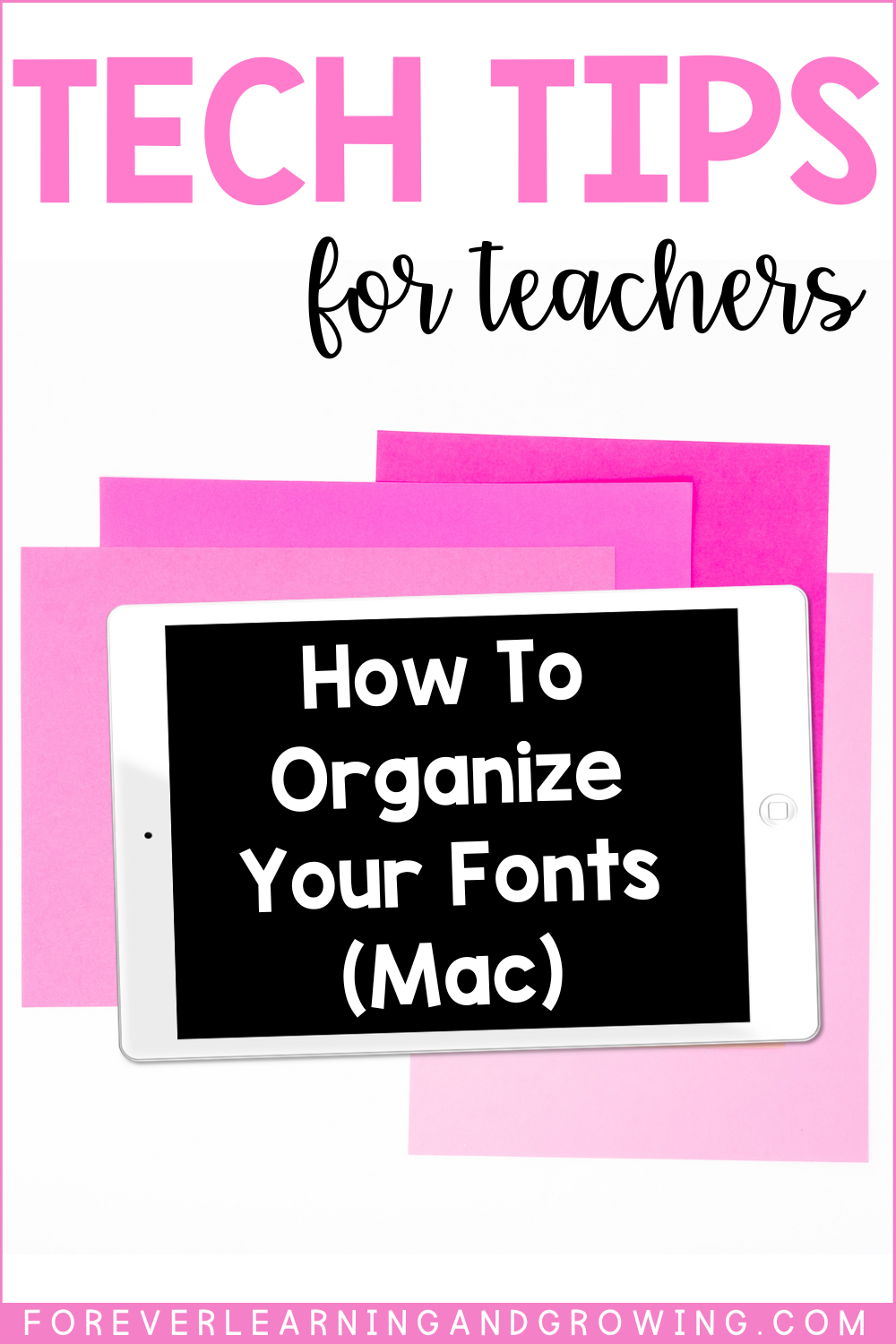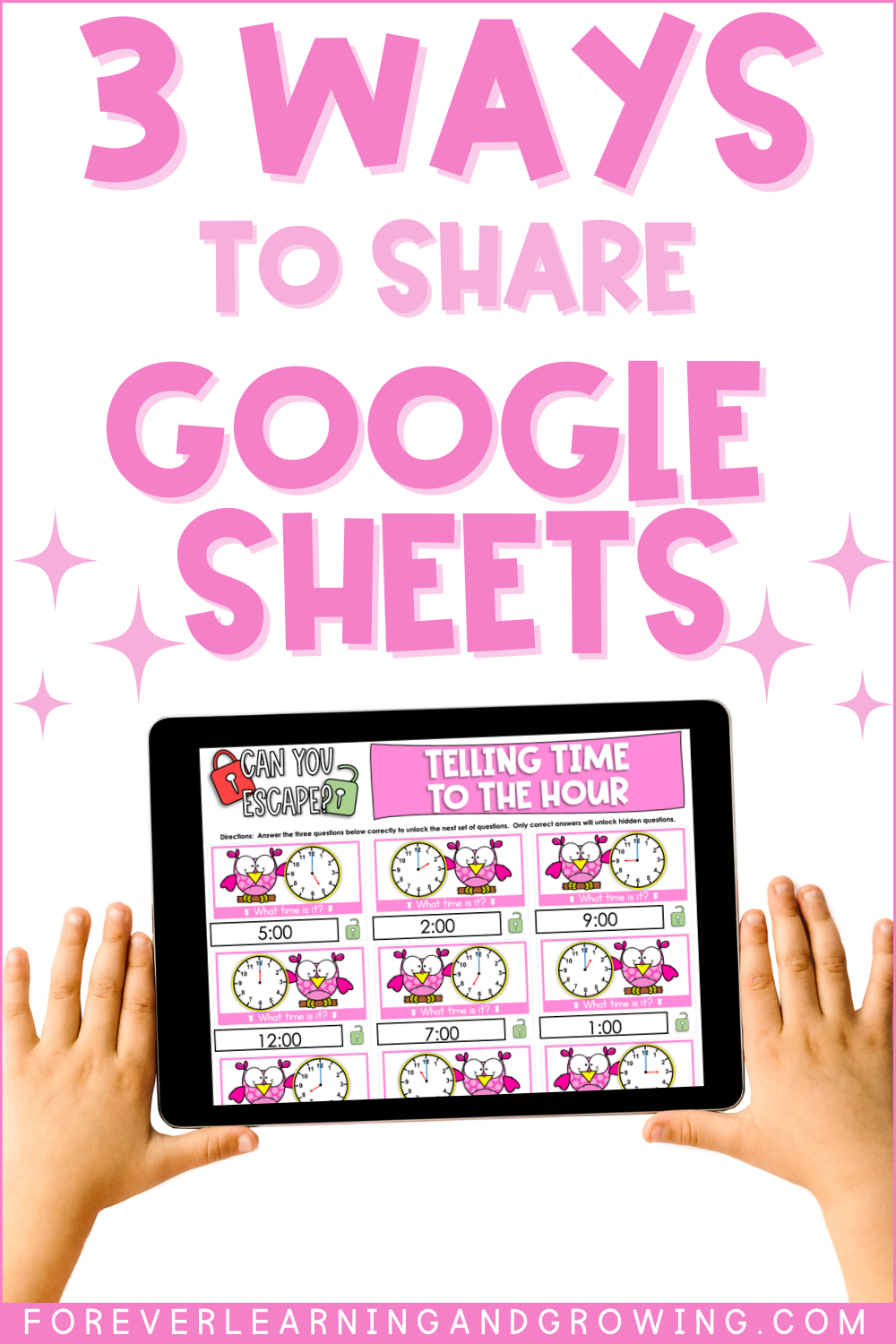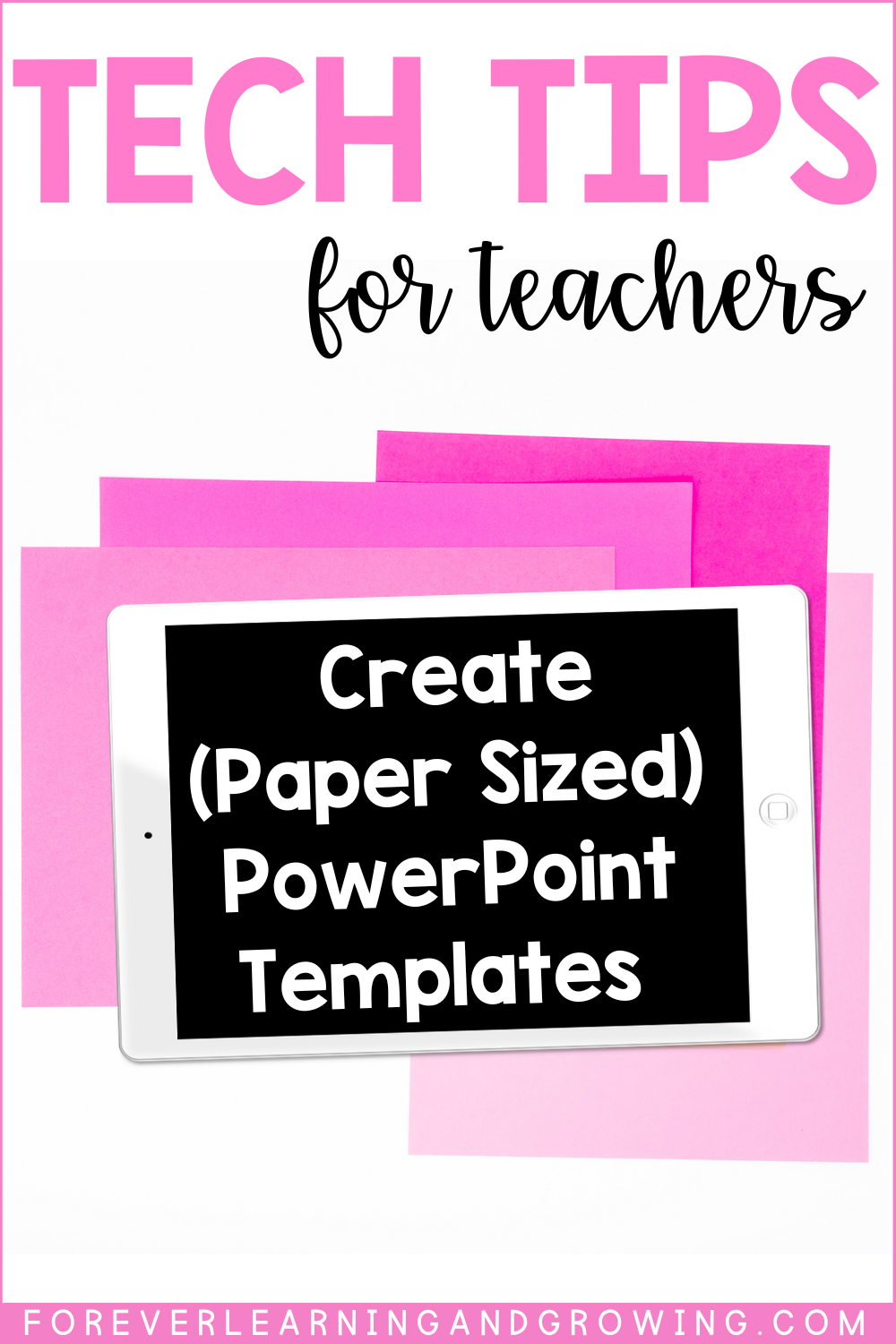Using Google Chrome Bookmarks & How to Make Them Take Up Less Space (Tech Tips for Teachers)
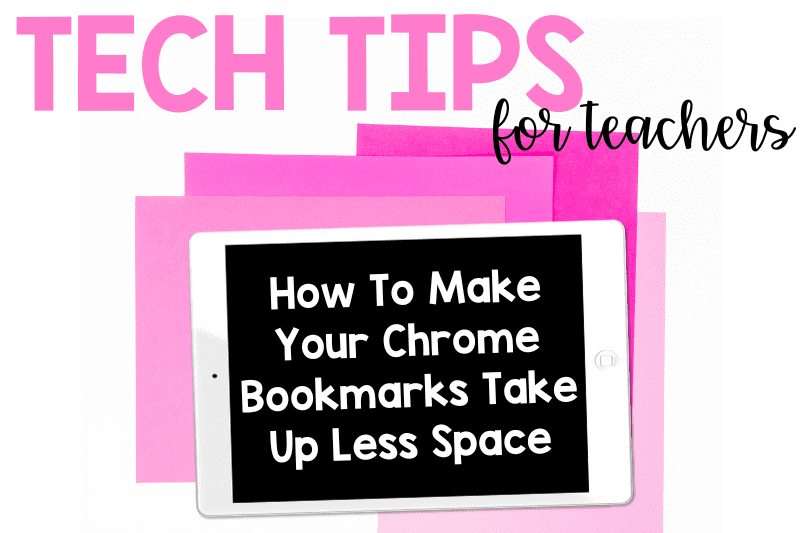
Do you use Google Chrome bookmarks but find your bookmark bar either starting to get overcrowded or not all of your bookmarks fitting? This tech tip for teachers goes over one way you can make your Google Chrome bookmarks take up less space.
Google Chrome Bookmarks: The Basics
Before I explain this tech tip for teachers, I do want to go over some Google Chrome Bookmarks basics for anyone who isn’t familiar. A bookmark on Google Chrome is similar to a bookmark in a book– it saves your spot, or in this case, your page/website. Any websites or specific pages of a website you frequently visit I would suggest bookmarking. It can save you time trying to find it or type it each time and instead you can just push a button to take your right there.
Adding Google Chrome Bookmarks
To add a Google Chrome bookmark, simply go to the website or page you’d like to bookmark. Once there, click on the star at the end of the URL bar, fill it whatever you want the name of your bookmark to be under “name”, and press done. Now this page should show up on your Google Chrome bookmarks bar.
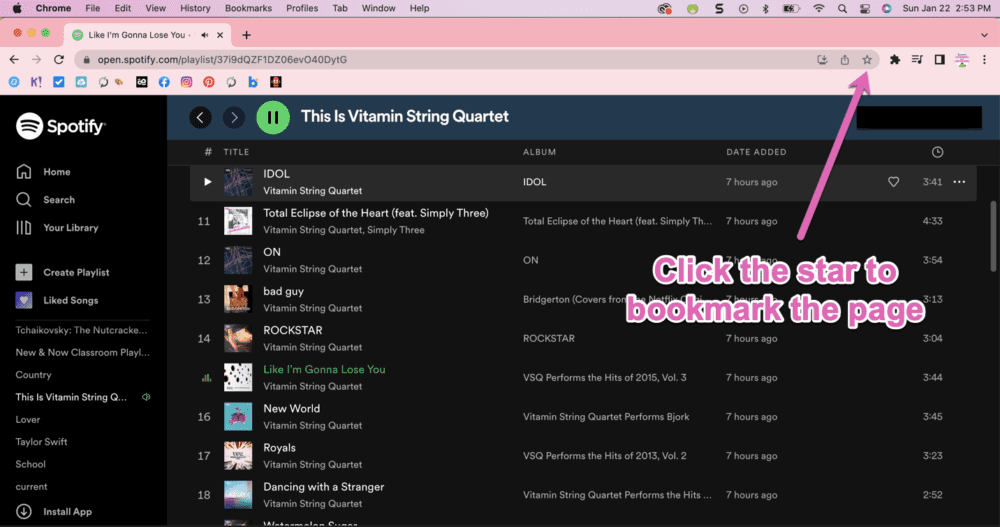
Where Can I View My Google Chrome Bookmarks?
Google Chrome bookmarks are displayed right the URL bar in Chrome.
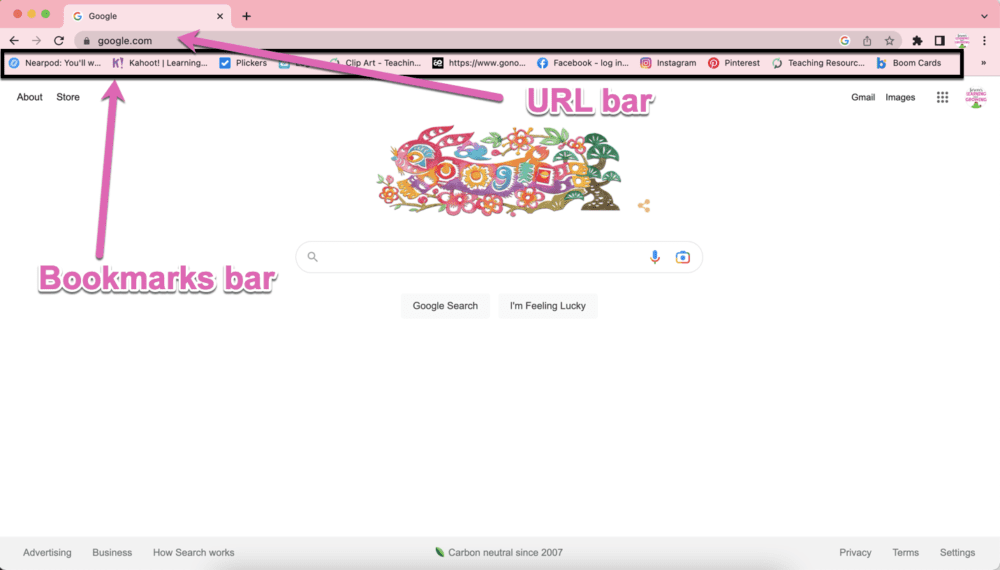
If for some reason you don’t see your bookmarks, that’s an easy fix! Simply click view –> always show bookmarks bar for it to pop up under the URL bar. You can also view your Bookmarks by clicking Bookmarks at the top of the Chrome browser.
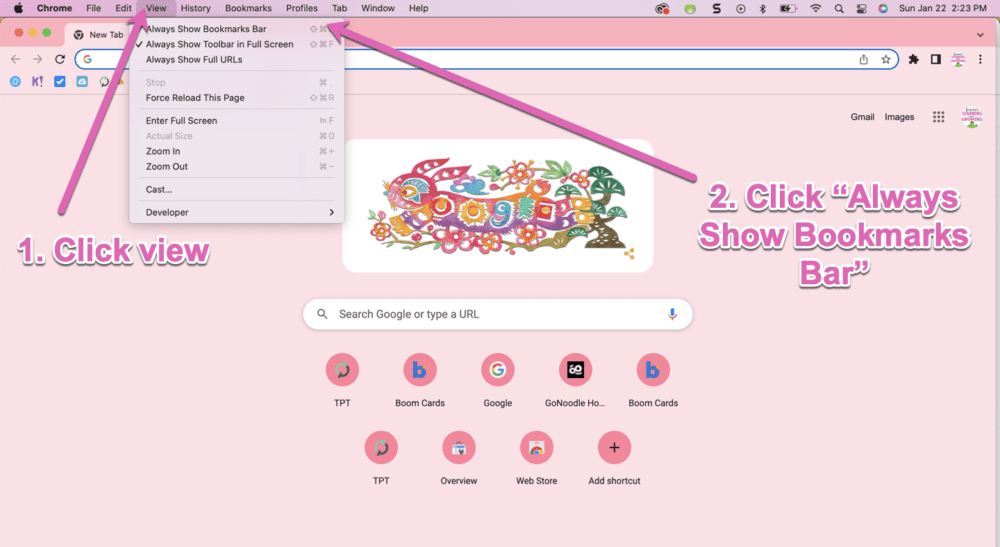
Ideas for Google Chrome Bookmarks
Once you know how to make bookmarks, you’ll find yourself using them pretty often. I tend to bookmark all the websites I use during the school day or from week to week just so they are easy to find. Some different websites/pages I have bookmarked on my school computer are:
-
- Go Noodle (for brain breaks)
-
- District Attendance website
-
- Virtual Announcements for our school
-
- TPT
-
- Boom Cards
-
- Plickers
-
- Nearpod
-
- Spotify
-
- Brain Pop Jr.
-
- Reflex Math
-
- Classlink
-
- and more…
As you can see I have bookmarked a lot of websites and apps that either myself or students use each week that I like to have quick access to. Not only can you choose to bookmark the home page of a website, but you can bookmark certain pages as well.
Maybe on Spotify I tend to use a certain playlist for school– you can bookmark that playlist so it goes directly to that each time. I’ve also bookmarked specific YouTube videos before, such as a clean up song I use for my class or classical piano music I like to use as background music while students work. Bookmarks are designed to save you time, so think of all that you can add that would make you even just a little more efficient at work!
How to Make Your Google Chrome Bookmarks Take Up Less Space
Option 1: Make the Bookmark Name Shorter
Okay, so now you’ve added a bunch of bookmarks to Google Chrome. Great, right? Well yes, but at some point you run out of room on your bookmarks bar and you can’t view them all at once (you have to click on the arrows at the end of the bookmarks bar for the rest to pop up in a drop down bar). While this isn’t a major issue, it can be annoying for them not all to be readily visible.
An easy way you could fix this problem is by shortening the names of your bookmarks. As you add a bookmark to Google Chrome, it auto-populates a name for your bookmark based on the website and sometimes this can cause several words to be displayed on your bookmarks bar. For example, if I visit TPT a lot and go to bookmark the home page, the text that pops up under name is “Teaching Resources & Lesson Plans | TPT”. While it doesn’t display all of this on the bookmarks bar, it does display “Teaching Resourc…” which takes up quite a bit of space in the bookmarks bar.
To change the name of a bookmark you already have, right click on it and click edit. You can then change the name of the bookmark so that it’s shorter. In my example above with TPT, I could delete the auto-populated name and just type TPT, making that bookmark take up substantially less space. You can also change the name of any future bookmarks by typing in a different name you prefer for the bookmark before pressing done.
Option 2: Delete the Bookmark Name Altogether
Another alternative to just shortening the bookmark name is deleting the bookmark name altogether. This is an option I have really started using to reduce space on my bookmarks bar. If you delete the name, it just shows the icon. So as long as you know what each icon represents (and most icons are the website’s logo) there’s not really a reason to need the words there anyways. If you can’t remember what the icon is or it’s not as recognizable, just type a short abbreviation or word or two for the name.
As you can see below, I was able to reduce so much space on my bookmarks bar by just using the icons. I actually had two bookmarks for TPT, but one of them was a bookmark to clipart I tend to use. I ended up adding an emoji beside it of a paint palette so I knew which TPT bookmark was which.
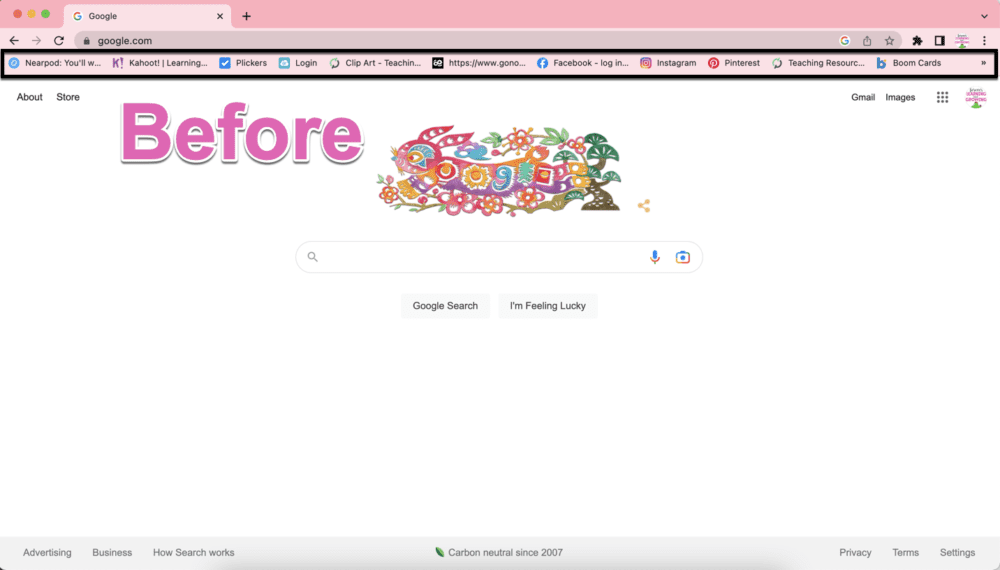
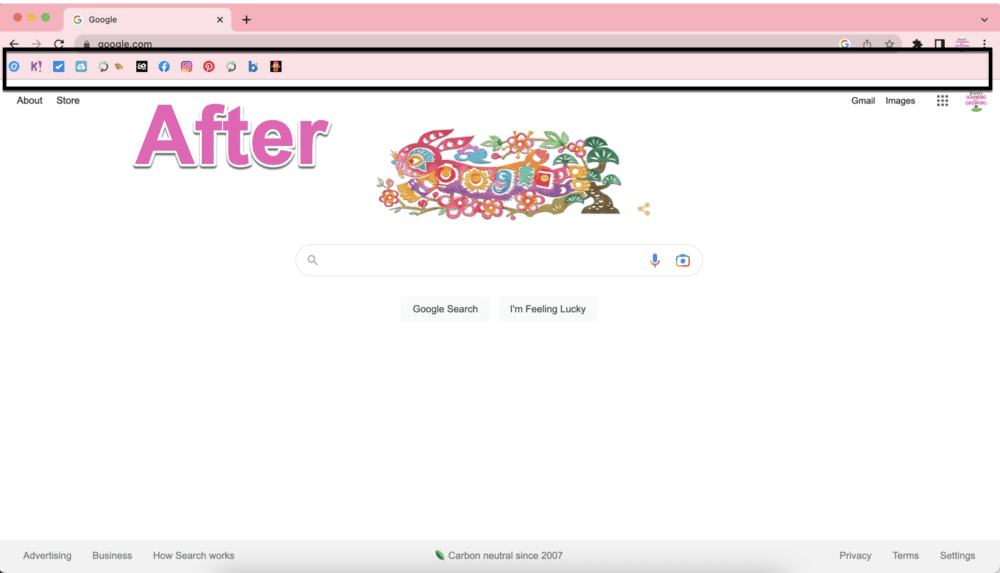
I hope this has been a helpful post explaining not only what bookmarks are but how to fit more of them/get them to take up less space on your bar. Be sure to let me know in the comments if you have any questions or if you found this helpful!!
Be sure to check out all my Tech Tips for Teachers posts for even more tips & advice!
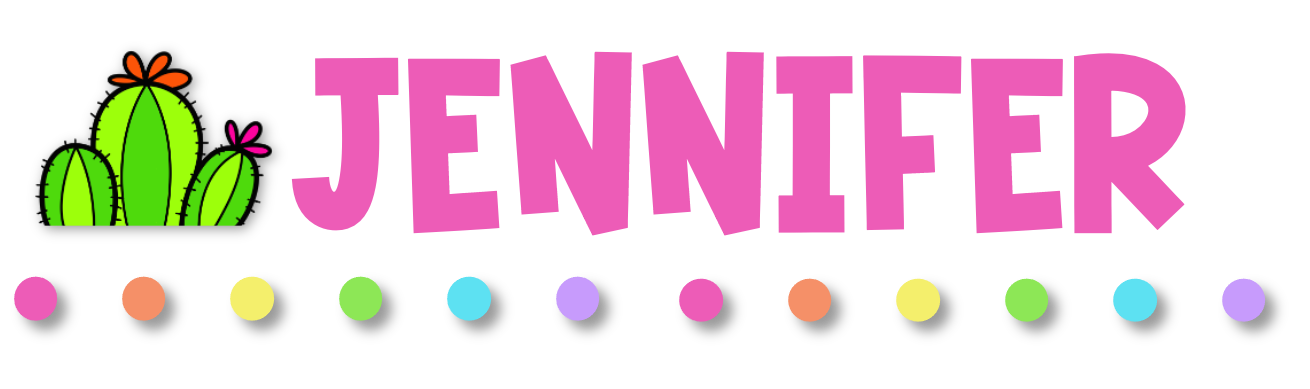
Want to save this pin for later?