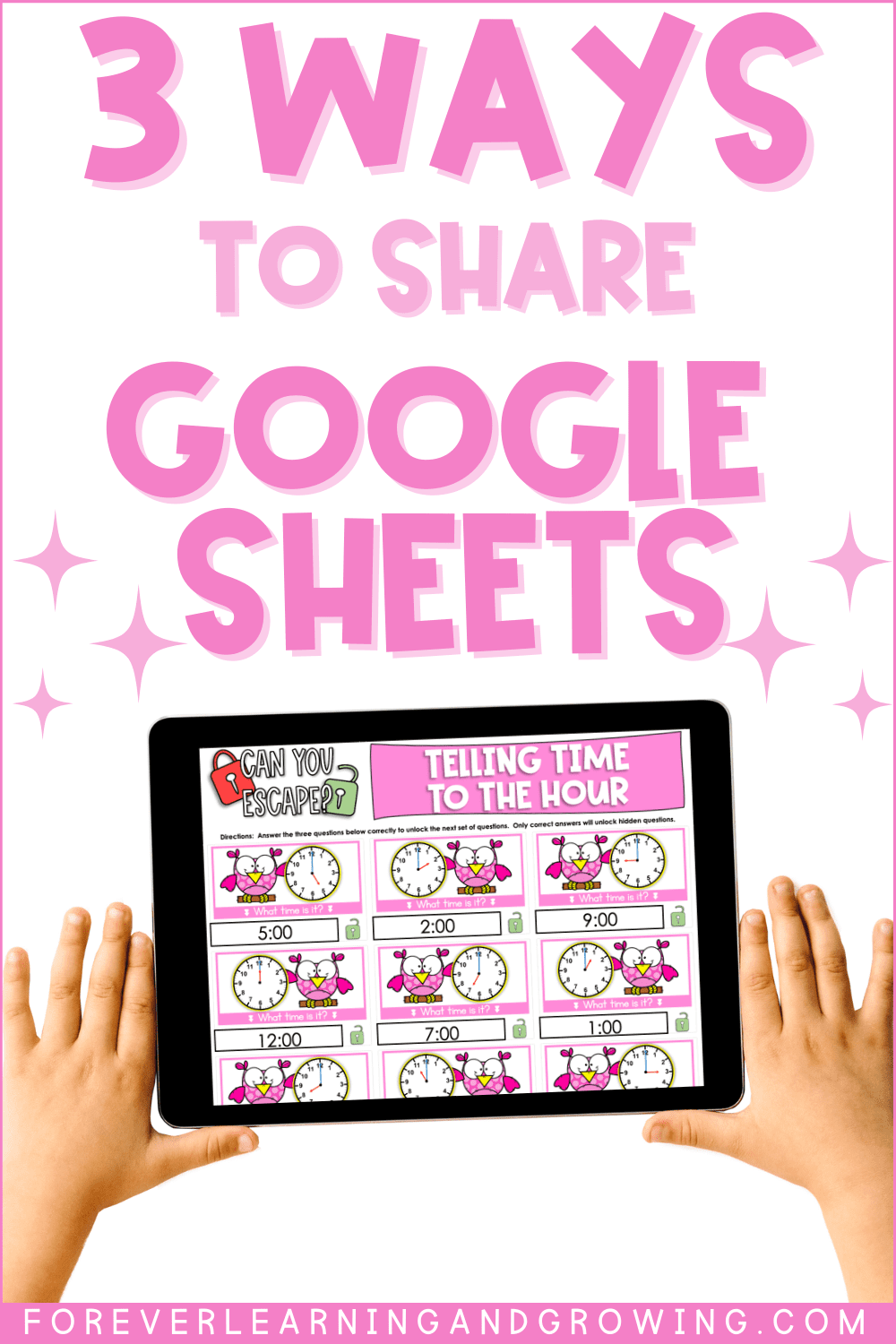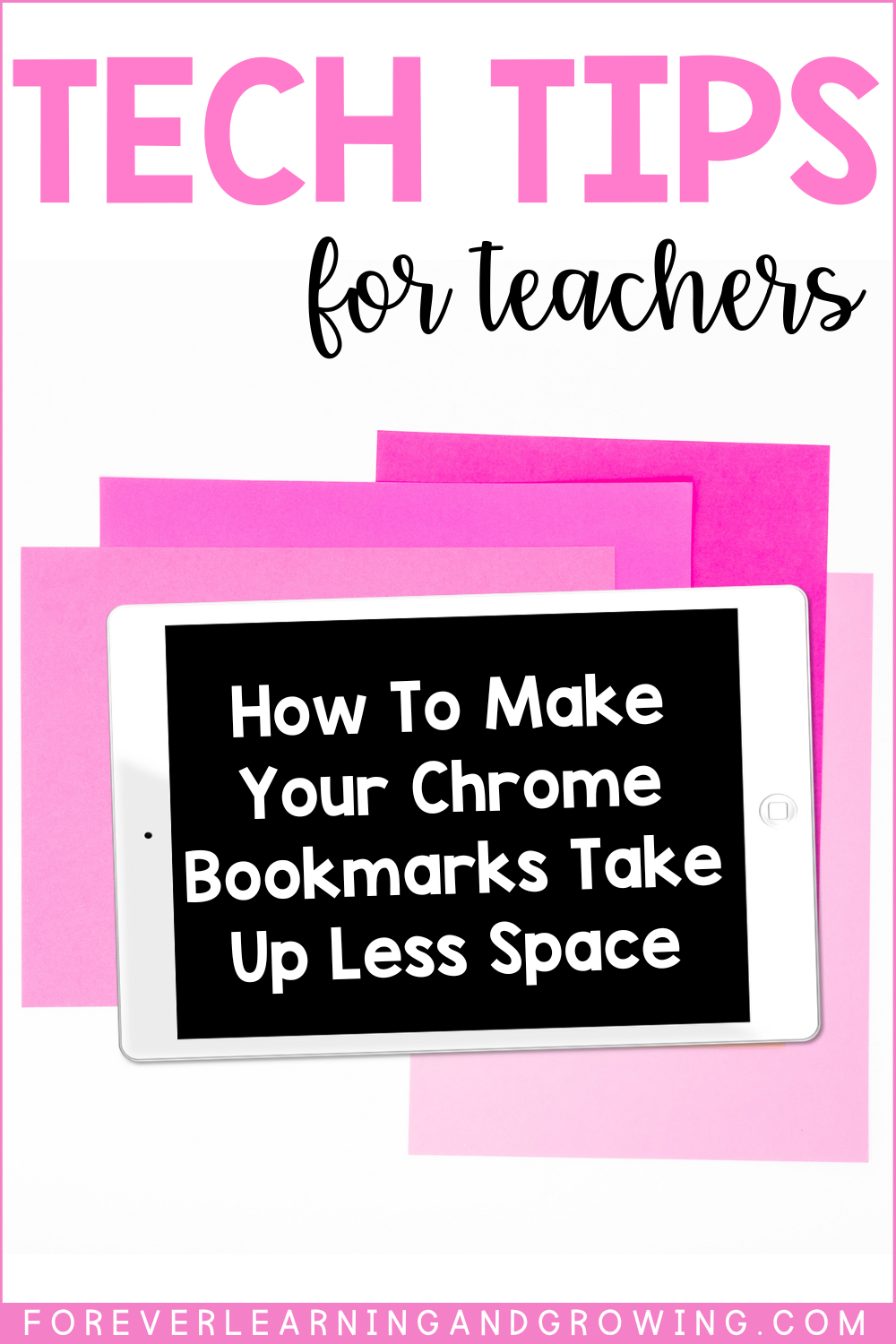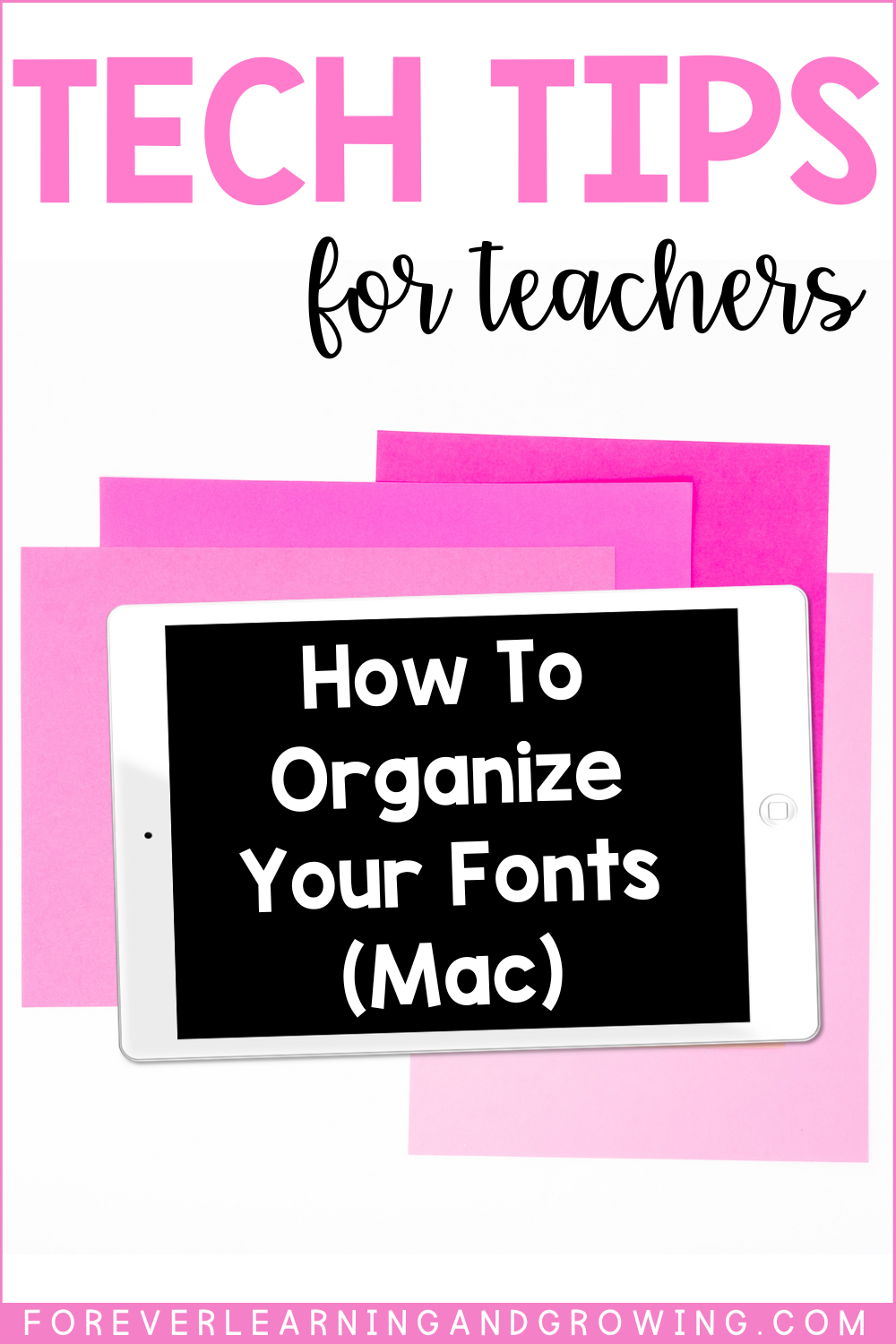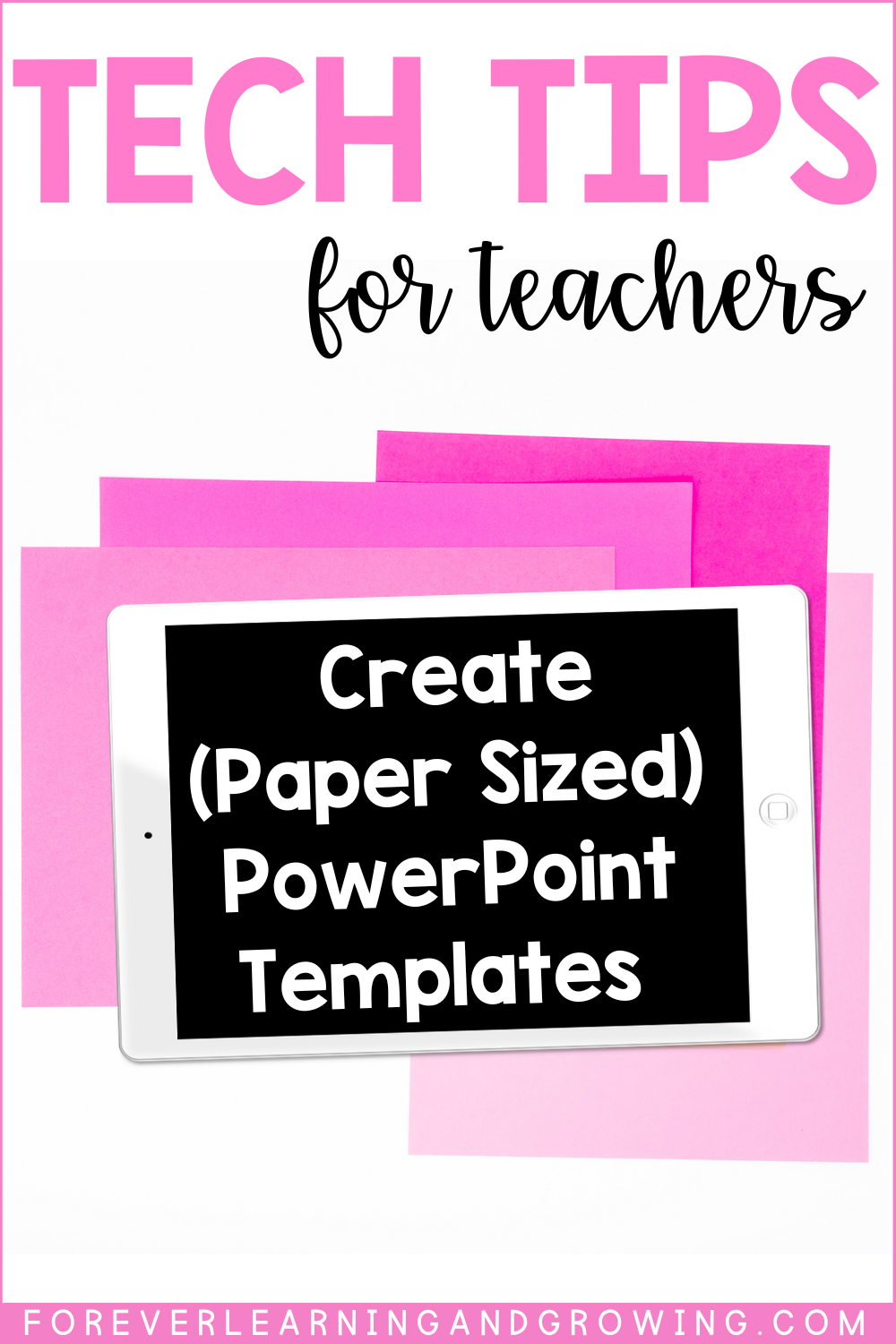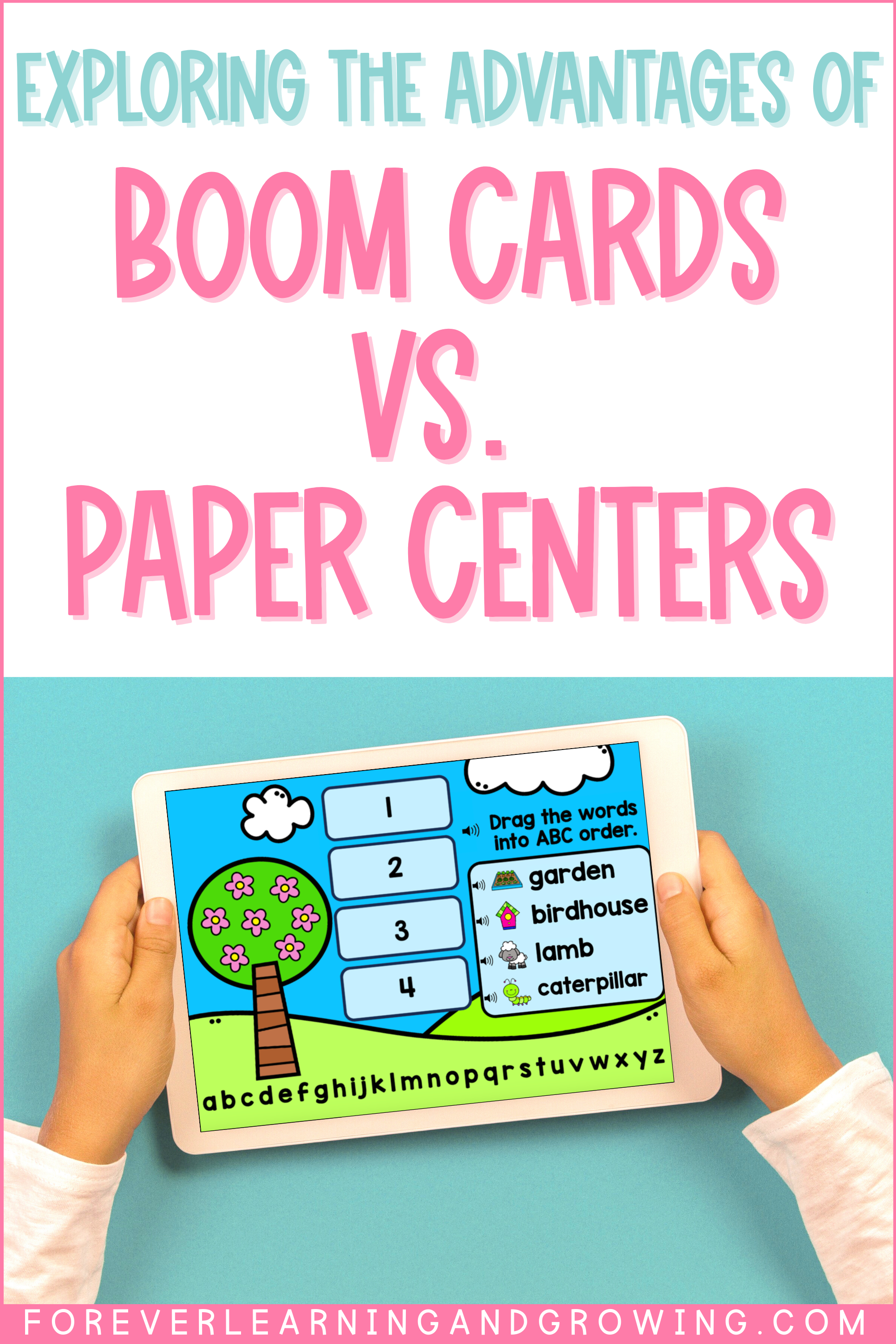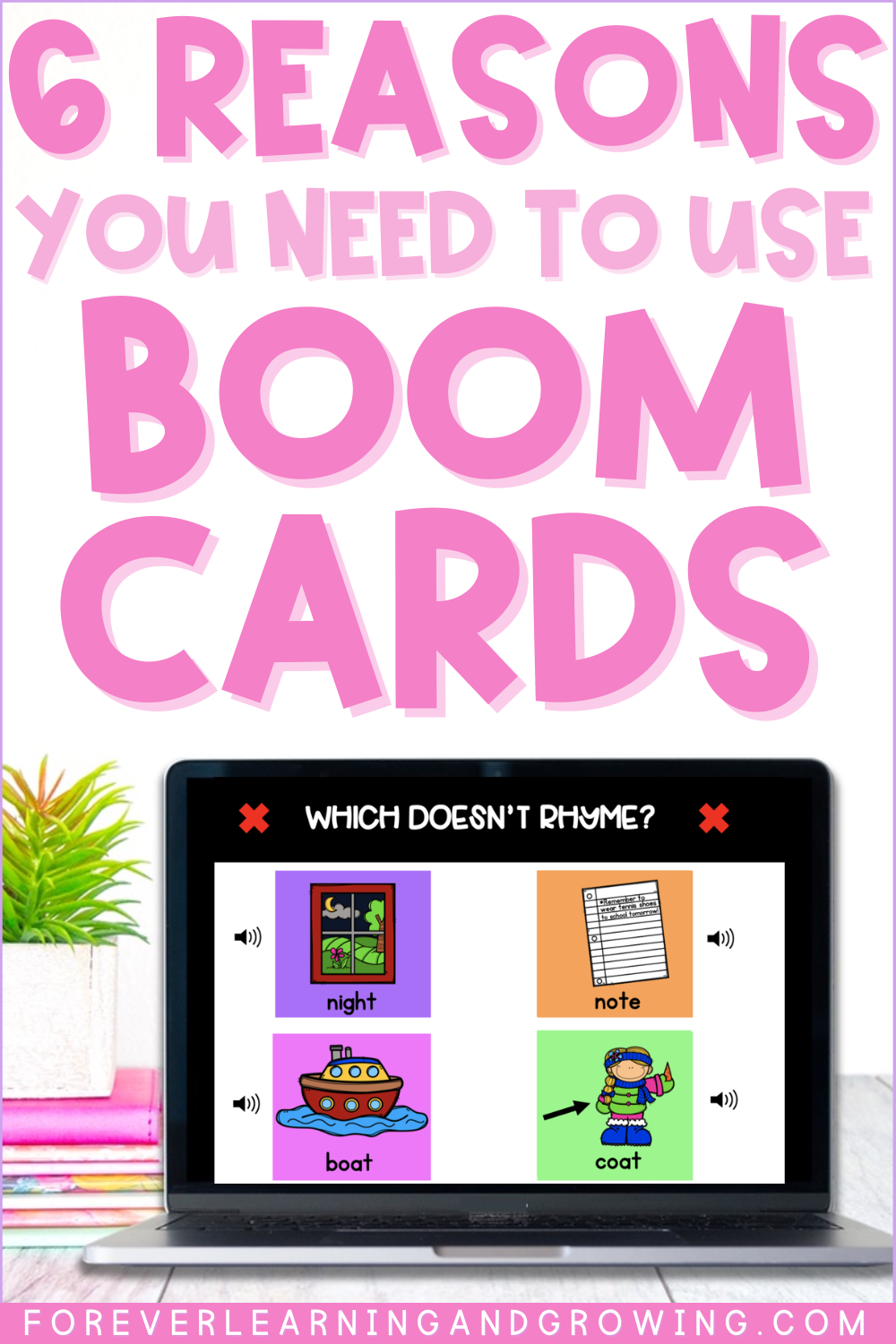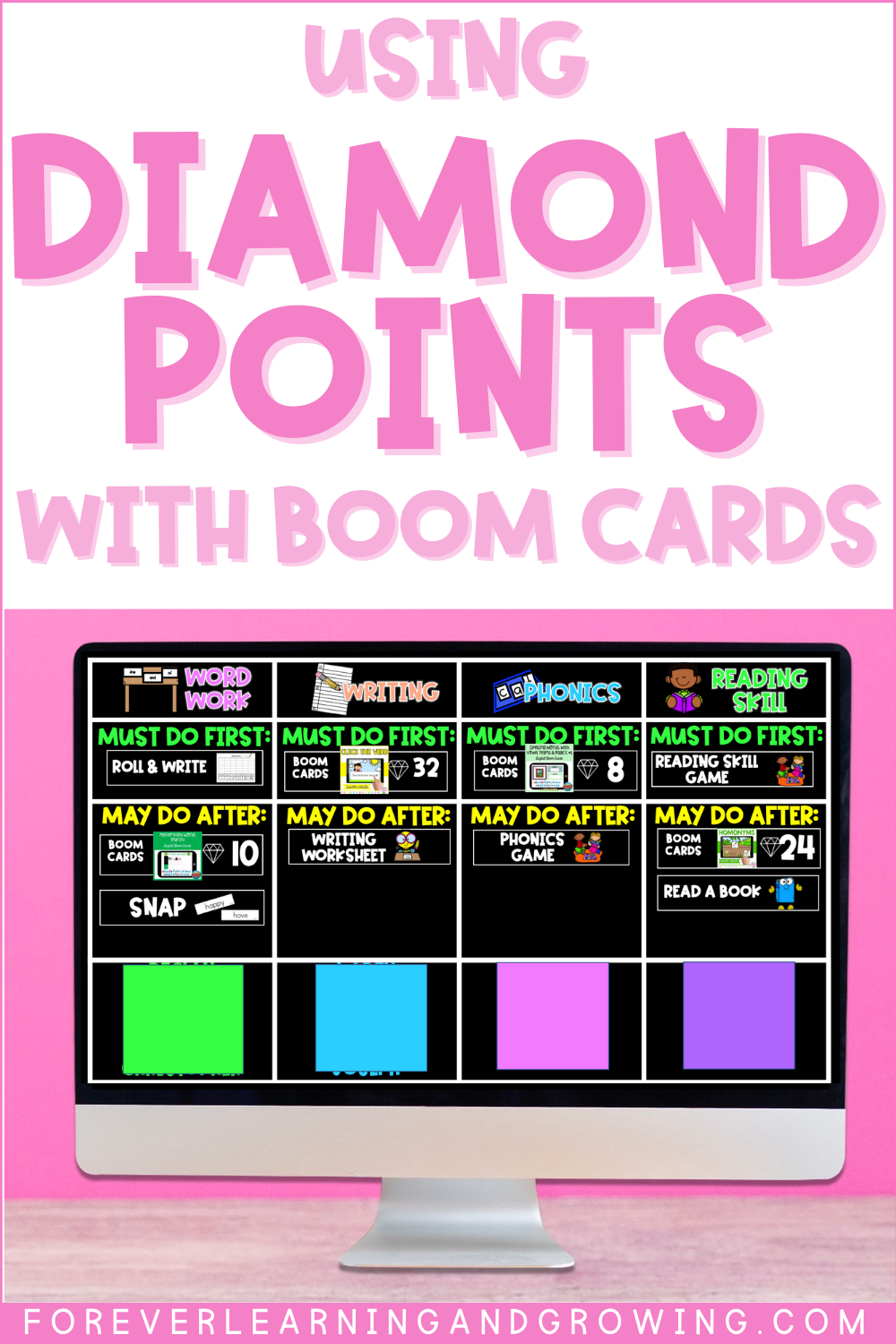3 Ways to Share Google Sheets Activities
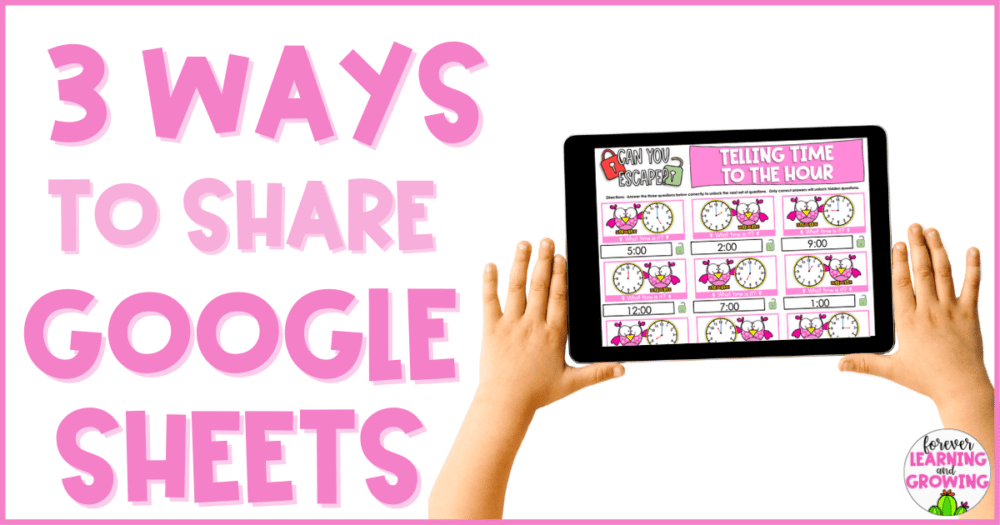
If you know me, you know I love self-checking digital activities that students have the ability to complete independently and successfully. I’ve recently started using Google Sheets™ to make some math activities for my first graders to do during math centers. After lots of time spent figuring out the best ways to share these activities with my class, I thought I would share 3 ways to share Google Sheets activities.
In this blog post you’ll find:
1. Share Google Sheets through Google Classroom
Probably the most common method of sharing Google Sheets is through Google Classroom, especially in the upper-elementary grades and beyond. In order to do this, you’ll want to have a Google Classroom account set-up and students on your roster. After this is all set up, the steps are pretty simple to share Google Sheets activities.
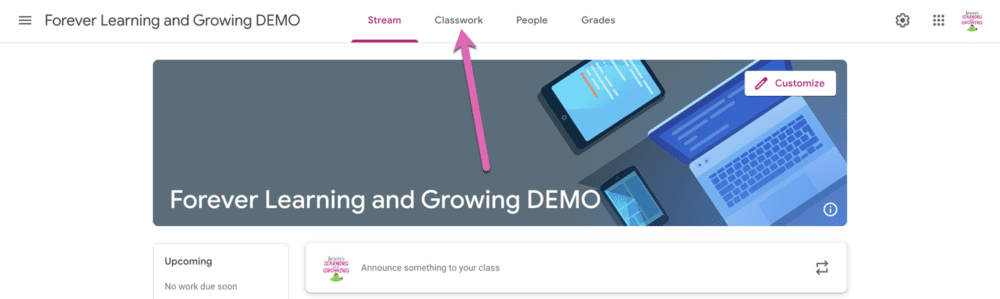
First, pull up Google Classroom. Next, click “Classwork” at the top.
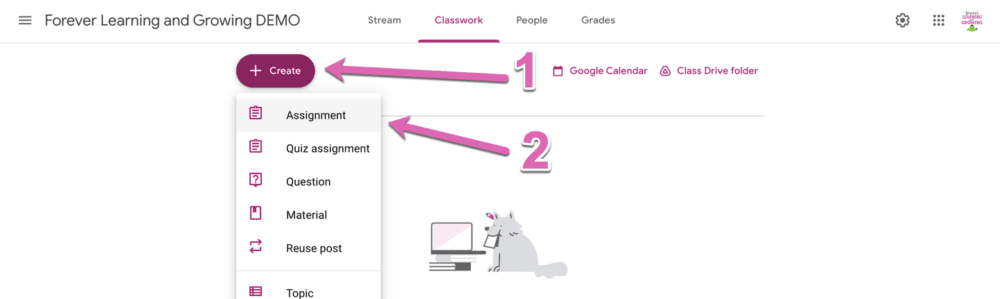
After that, click on the “Create” button and then “Assignment.
You will then type a title for your assignment at the top. After that, click on “Drive” towards the bottom

Next click on “My Drive” at the top, locate the activity you want to share within your Drive, and then press “Add”. Note: you can select more than one activity if you want to assign multiple at a time.
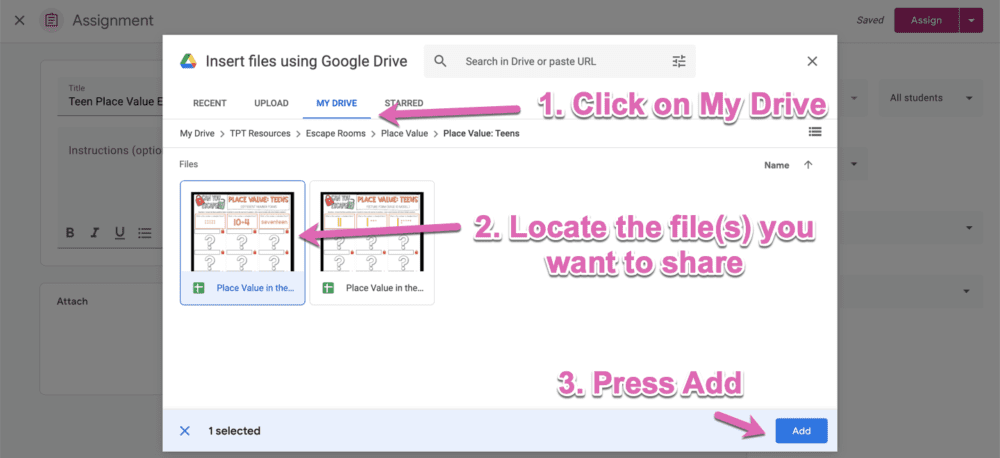
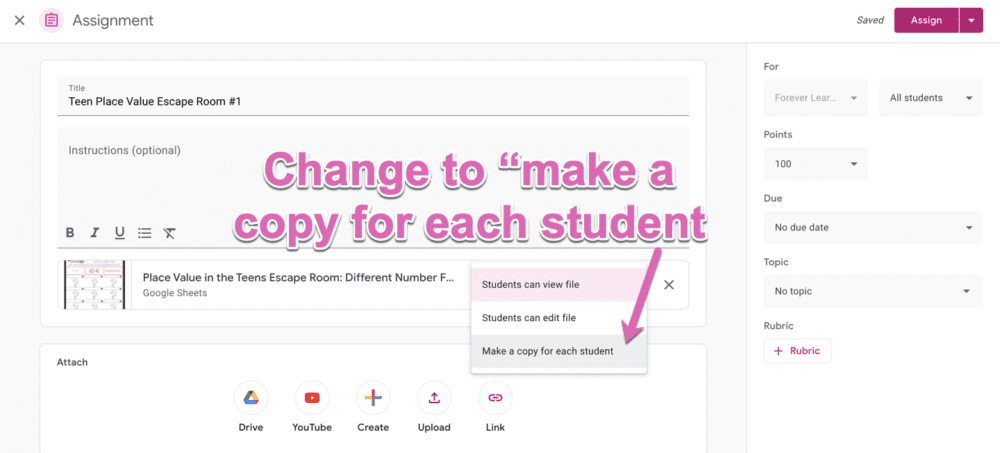
Next is a SUPER IMPORTANT step, so be sure to pay attention! Next to the activity that has now popped up, be sure to click where it says “students can view file” and change it to “make a copy for each student”. This is important because without making a copy, students will try be all trying to edit the exact same document instead of their own version.
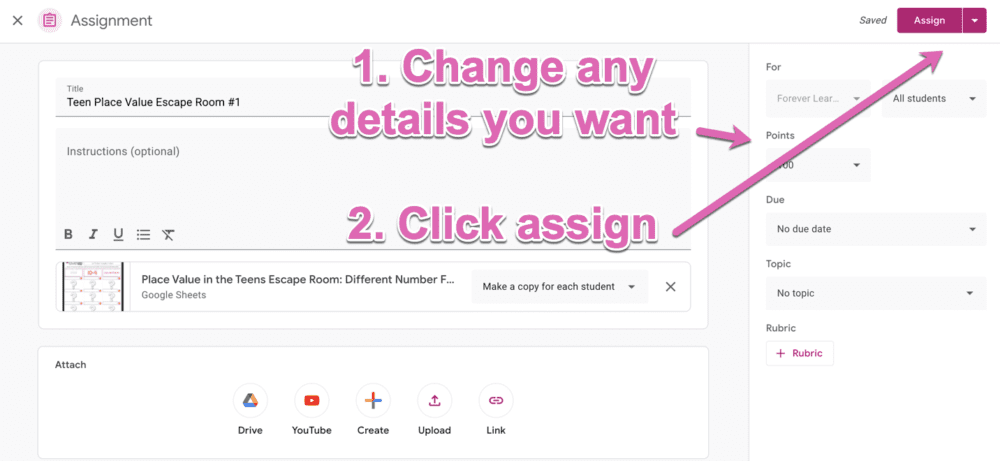
Finally, change any assignment details you’d like and then press “Assign” at the top. You can even schedule it so you don’t have to worry about remembering to assign something later on.
There you have it– how to share Google Sheets activities through Google Classroom. Definitely the most straightforward out of the 3 ways. If you’d rather watch a video tutorial of how to share Google Sheets on Google Classroom, check out this tutorial.
2. Share Google Sheets through Seesaw
While Google Classroom might be the easiest way to assign, it’s not always going to work in every classroom. In fact, my first graders do not use Google Classroom and instead use Seesaw as their digital portfolio. Here’s how you can share Google Sheets activities on Seesaw.
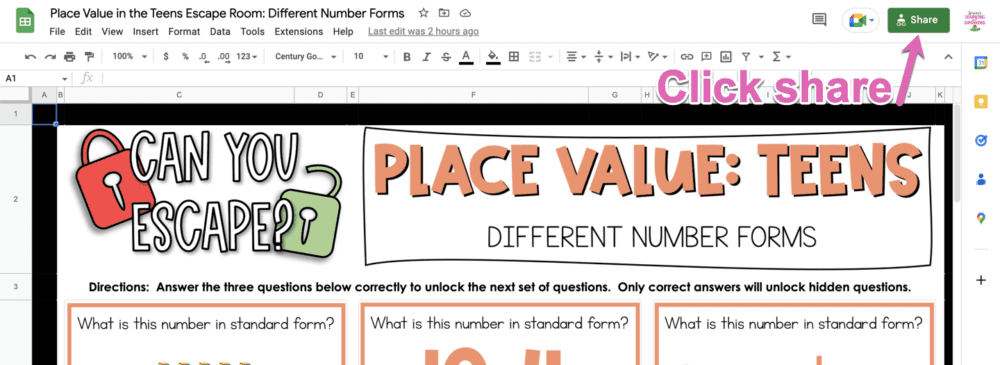
First, go to the Google Sheets activity you want to share. Click the “share” icon in the top right hand corner of your browser.
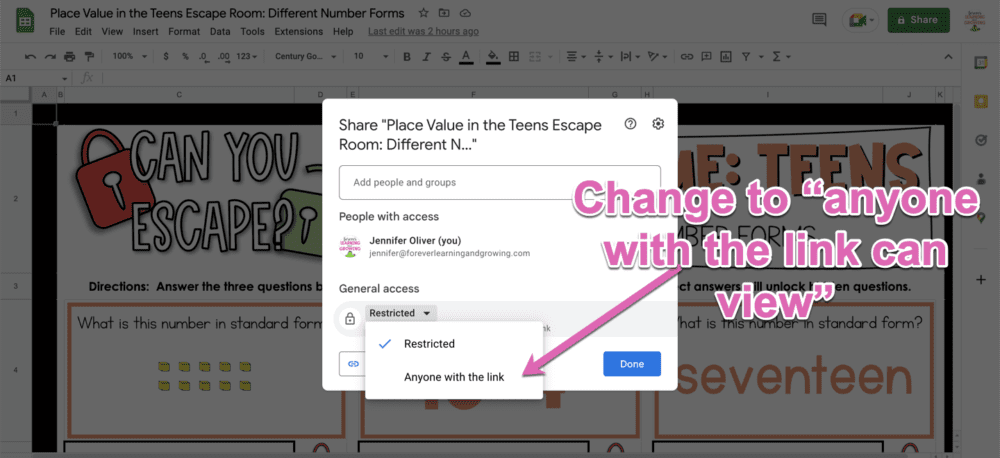
Next, under “general access” you’ll want to change where it says restricted to “anyone with the link can view”. This gives anyone you share the link with permission to view the file (otherwise they can’t access it).
After that, click “copy link” in the bottom left hand corner of the pop-up box.
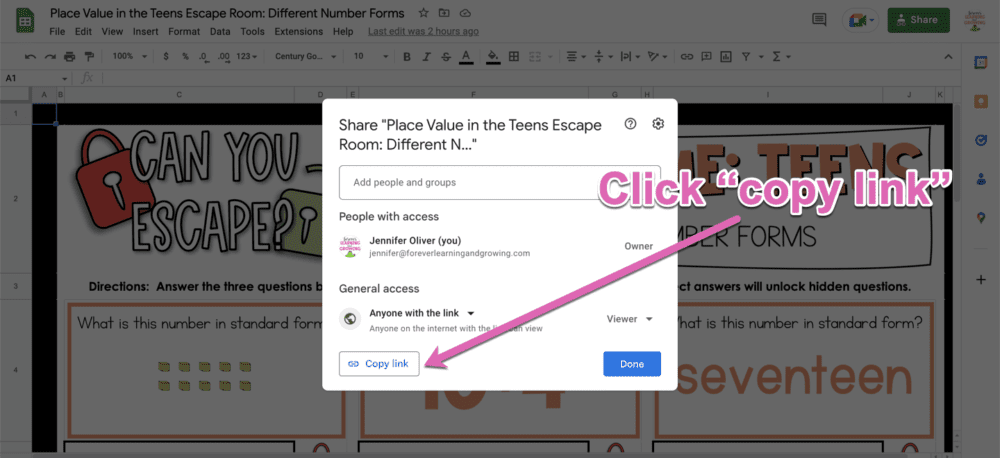
Now that you have the link, head over to Seesaw. You’re going to want to click on “add” and then “assign activity”.
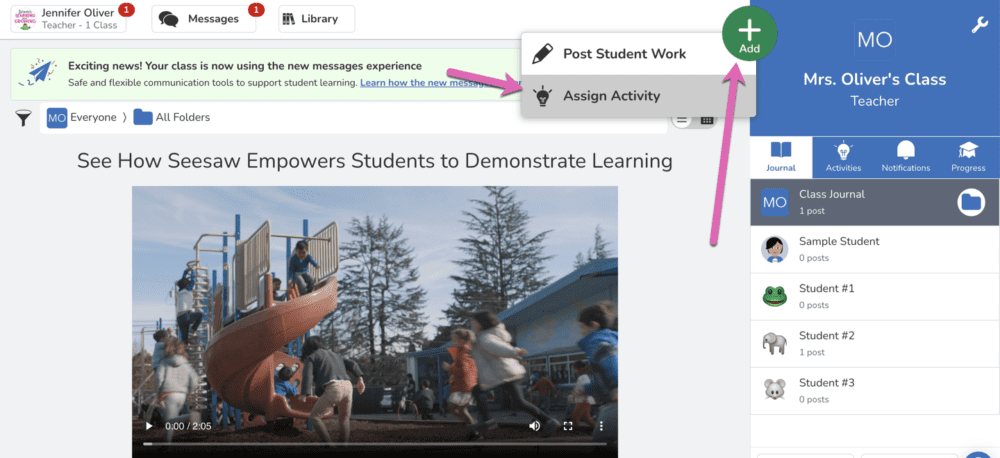
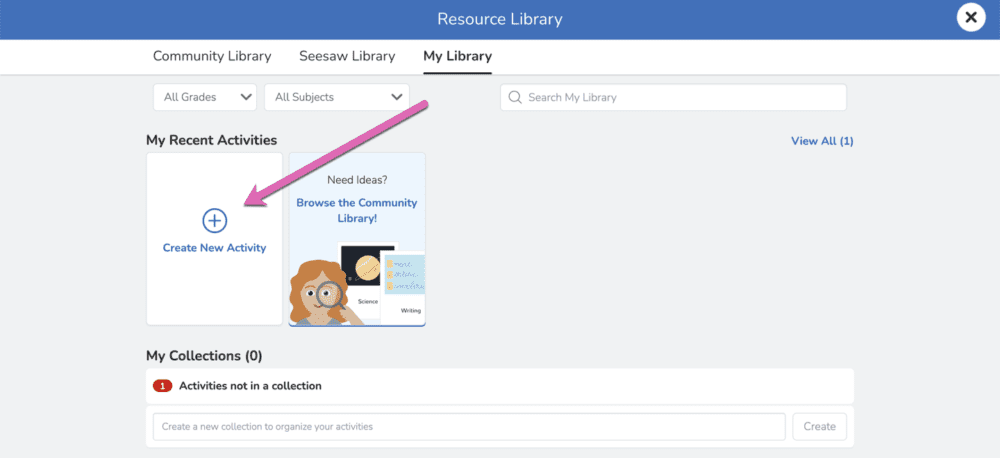
Next, click “create new activity”.
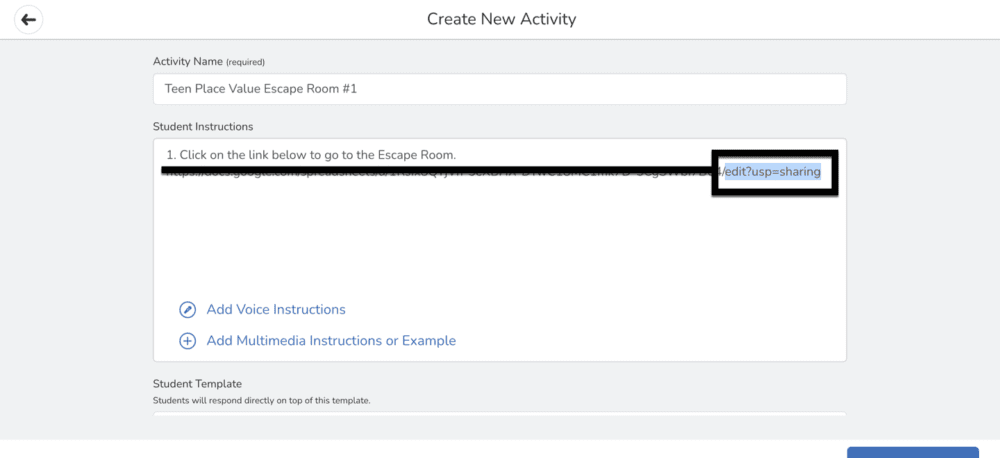
You’ll want to create an activity name. Under student instructions, I typed “click on the link below” and then pasted the link I just copied from the Google Sheets activity.
At the end of the URL, you’re going to select the part after the / that says edit?usp=sharing
Delete this segment of the URL and replace it with the word copy
Once you’ve done this and press save activity, you’ll see the hyperlink has turned blue under the student instructions, meaning students will be able to click on it when it is assigned to them.

Just so you know, this is the message students will get when they click on the URL that is forcing them to make a copy of the Google Sheets activity you’re sharing with them. Once again, this is important so students can edit their own copy of the activity on not all be working on the same one.
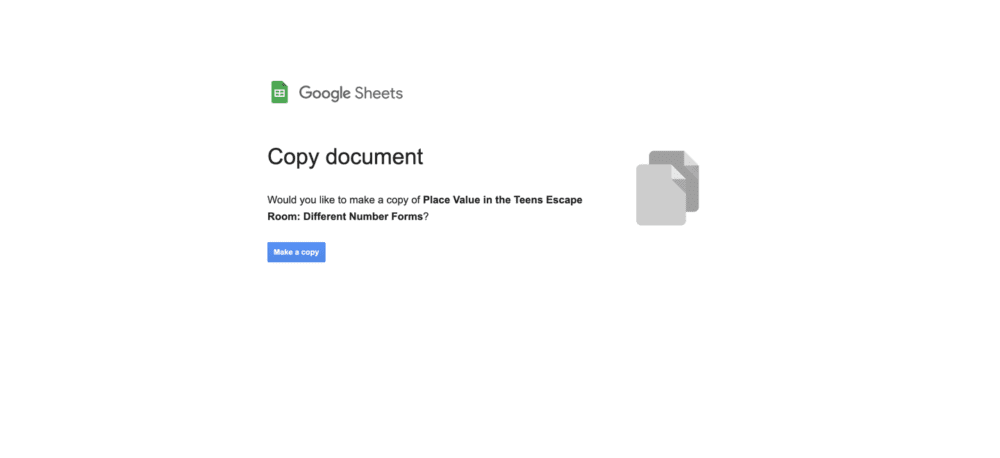
If you don’t care about checking that students completed a Google Sheets activity, that’s all you have to do! Just assign the activity after saving it and students are good to go. They don’t have to add a response at all, just click the blue hyperlink to be taken to the activity.
However, if you’d like to hold students accountable and make sure they completed your activity, you can have them take a screenshot of their work and post it to that Seesaw activity by adding a response. Here’s an example below with my Teen Place Value Escape Activity.
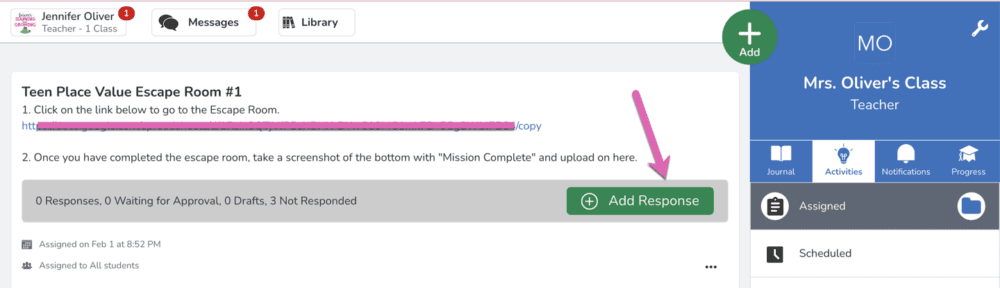
If you’d like for students to show they completed the activity, be sure when you’re typing the instructions to include a second piece where you tell students to take a screenshot. For the Teen Place Value Escape Activity, students will take a screenshot when they get to the end and it says “Mission Complete”. Once they’ve done this, they’ll go back to Seesaw and click “add response” on that activity.
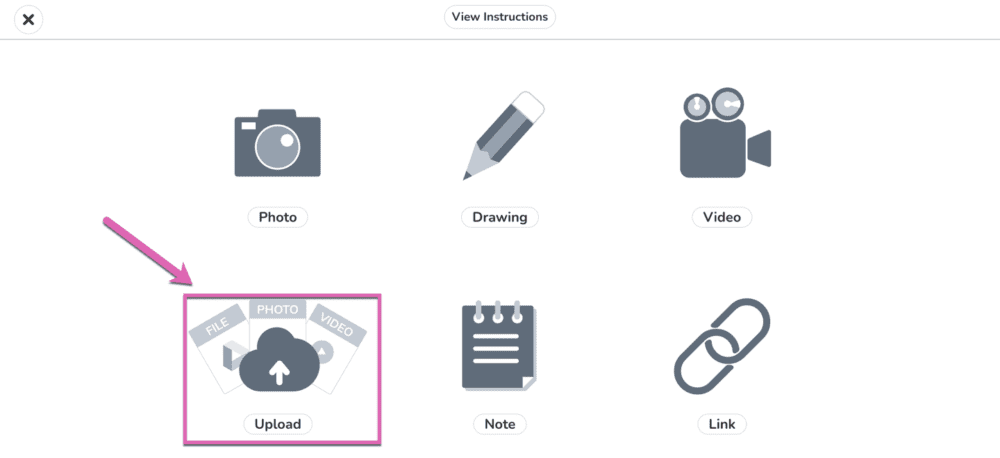
Next students will click on “Upload” and then select the screenshot they just took to submit. After that they’ll press the green checkmark and their screenshot proof will be submitted.
In my classroom, I do use this method of submitting a photo through Seesaw quite a bit, even through reading centers and math centers. If students do any kind of journaling activity or paper, I ask them to take a picture of their work in their journal and just submit that one picture to me on Seesaw (just click “add” on the main screen and then either “upload” or “photo”.
Each day, I’ll glance through the submissions to make sure everything looks right and there’s no wrong answers/misconceptions that student is having. If I’m happy with their work, I actually delete the photo and do not send it to their family. The reason is I just wanted to see how they did on the assignment or activity and this method of submitting through Seesaw is a lot quicker than collecting and looking through journals each day.
If I do notice a student messed up or was struggling with a concept, I leave that photo submission in my “unapproved posts” queue until I have a chance to actually talk with that student and help them correct it. That way it serves as a reminder that I still need to check in with that student.
You can definitely submit the screenshot to parents if you want to or do this in a different way, but this is the first year I’ve set up and done this process and it really has worked out great. Not only does it hold students accountable but also I can be sure I’m catching any misconceptions students might have as they complete journal acitivites.
If you’d rather watch a video tutorial on how to share Google Sheets through Seesaw, you can watch this video tutorial.
3. Share Google Sheets with QR Codes
Finally, the third way I’m going over that you can share Google Sheets is through QR codes. This is another pretty easy way to give your students access to Google Sheets activities.
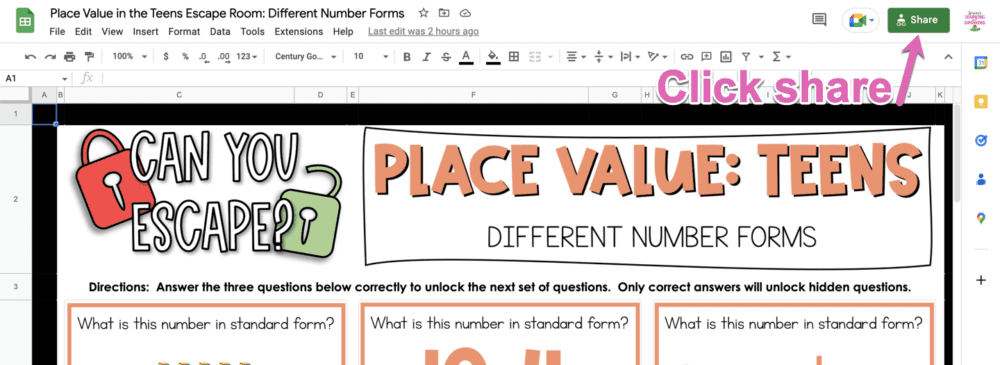
First, go to the Google Sheets activity you want to share. Click “share” in the top right hand corner.
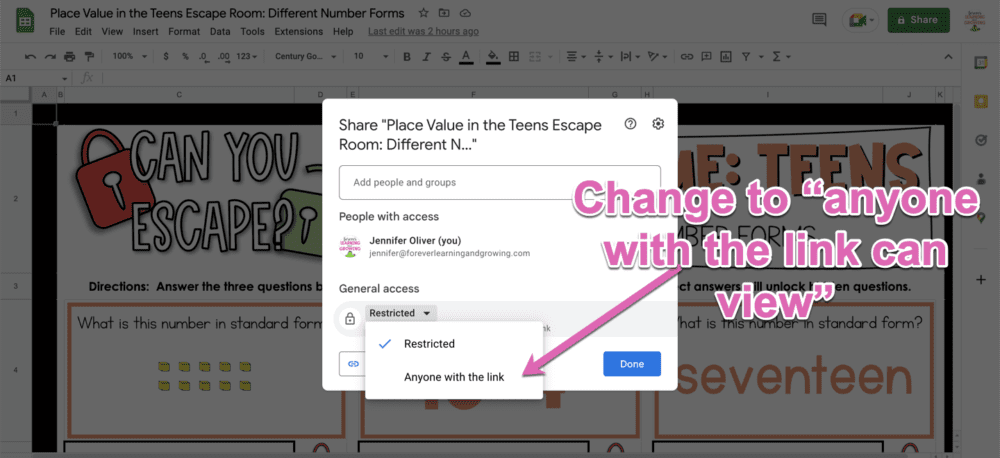
Next, under general access click where it says “restricted” and change to “anyone with the link can view.
After that, click “copy link” in the bottom left hand corner.
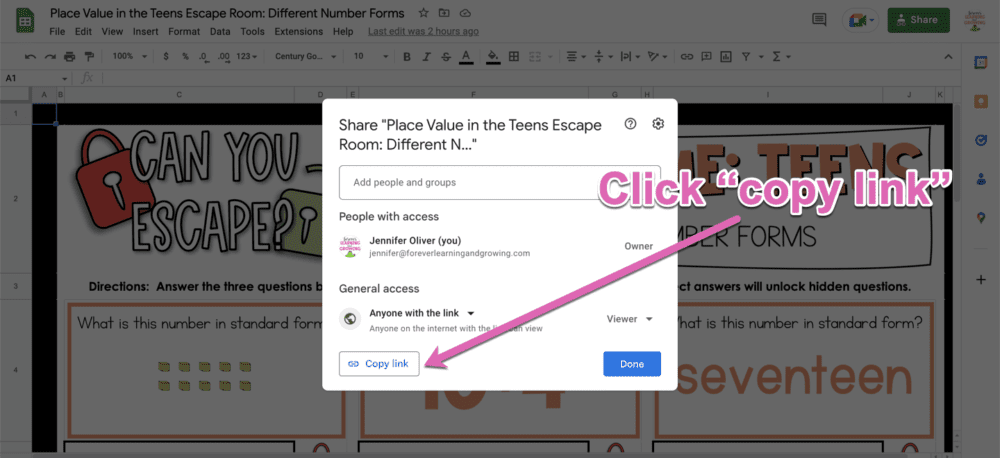
Now you will pull up any QR code generator. I tend to just search and find any website that pulls up, in this case I used QR Code Generator.
You will now paste the link that you copied from Google Sheets under the URL section of the QR code generator. Highlight the portion of the URL at the end after the / that says edit?usp=sharing
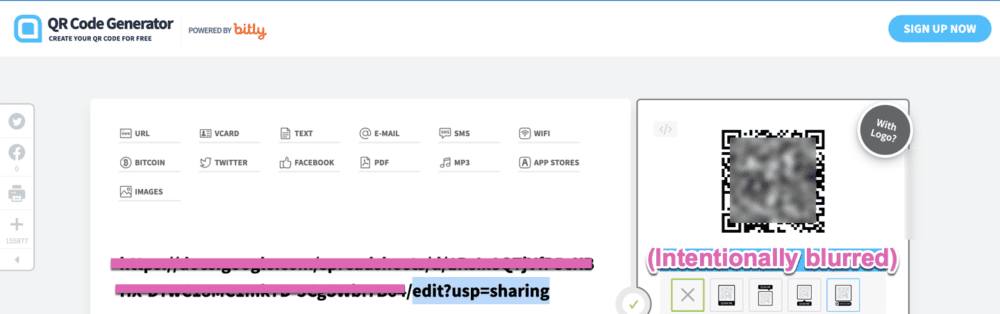
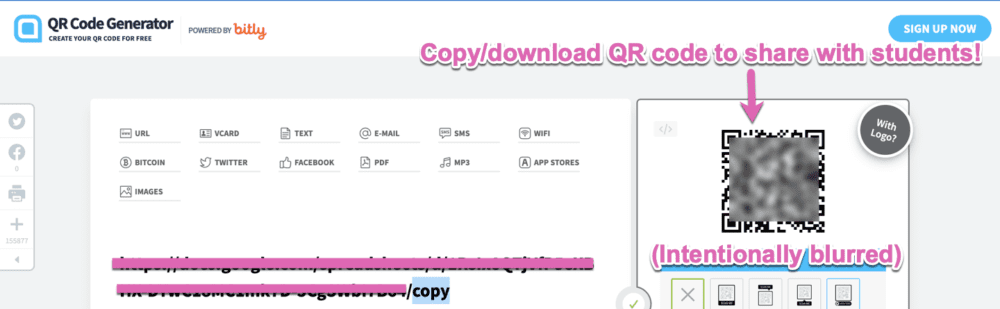
Change the portion highlighted above to copy
Remember, this step is important because it lets students edit their own copies of the assignment or activity. Now, the QR code should be updated (steps may vary depending on what website you use). You’ll download the QR code to use wherever you choose!
You could easily print out a QR code and put it on the board or by a center for students to do. I’ve recently started having digital center menus for students so I could easily put the QR code in a my PowerPoint showing the center activities and have it there for students when it’s time for them to do that center. You could also print it off on a letter home and let students do a Google Sheets activity at home.
FREE Google Sheets Digital Escape Activity
Now that you know how to share Google Sheets, I do want to share a FREE Google Sheets activity that you can try out with your students. This Google Sheets activity requires students to answer questions correctly to “unlock” the next question. After each row is completed, a new row of questions is visible. Students complete the digital escape activity by answering all 12 questions plus a bonus challenge question to unlock everything and complete the mission. The best part is this activity for Google Sheets is self-checking, so students instantly know if they got the answer right or wrong.
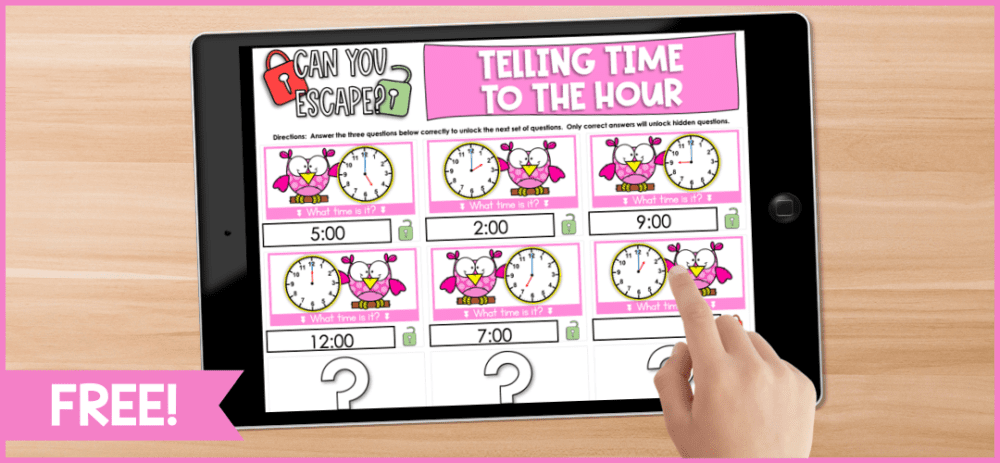
You can also check out more Google Sheets escape activities I’ve created on TPT.
I hope this blog post helps in either teaching you how to share Google Sheets or showing you a new way you could share Google Sheets. Let me know in the comments or message me if you have any trouble and I’d be happy to help!
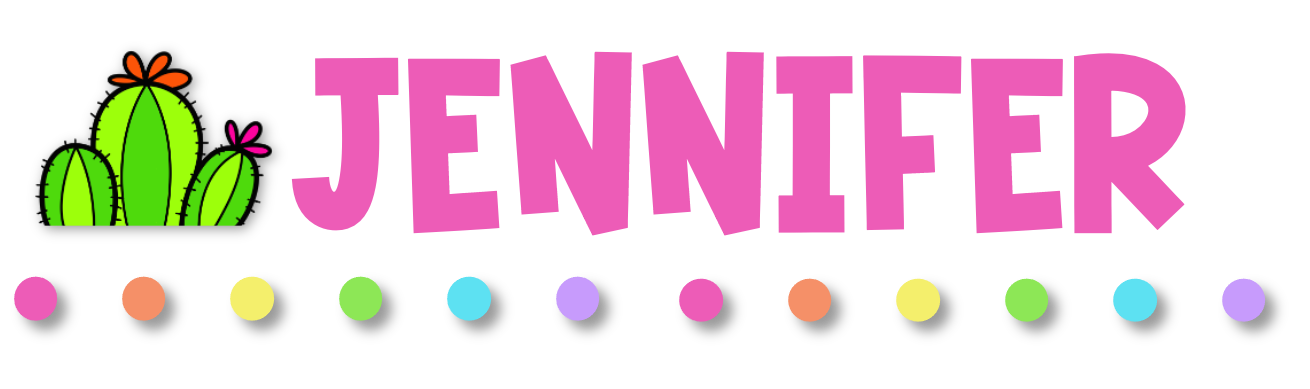
Want to save this pin for later?